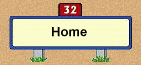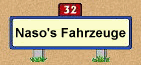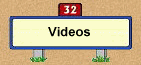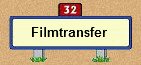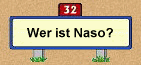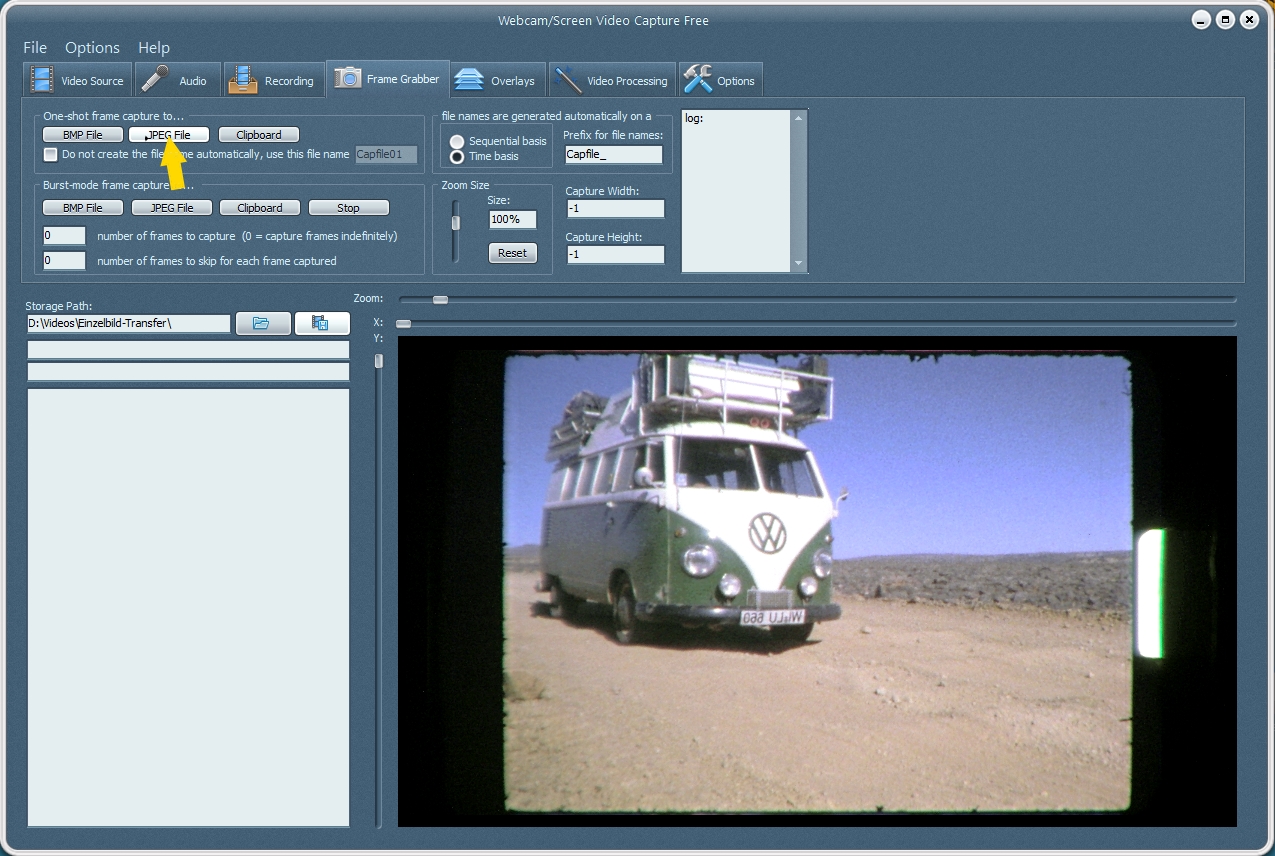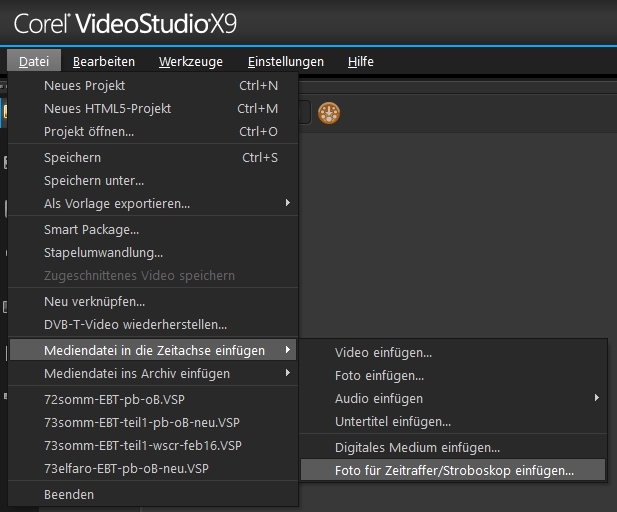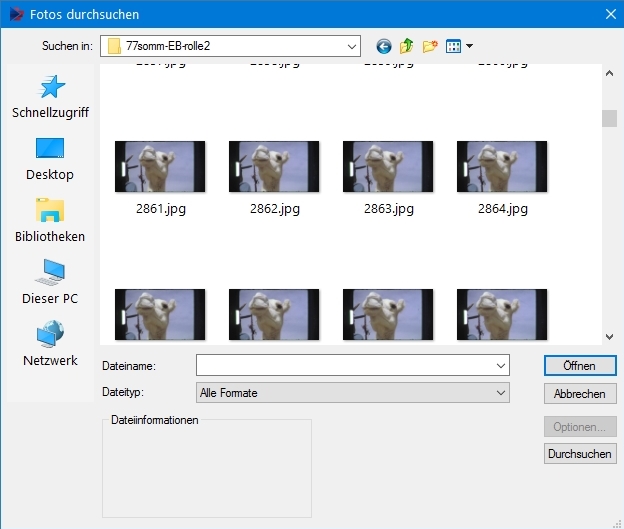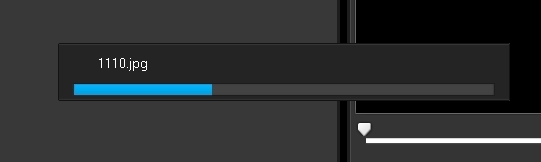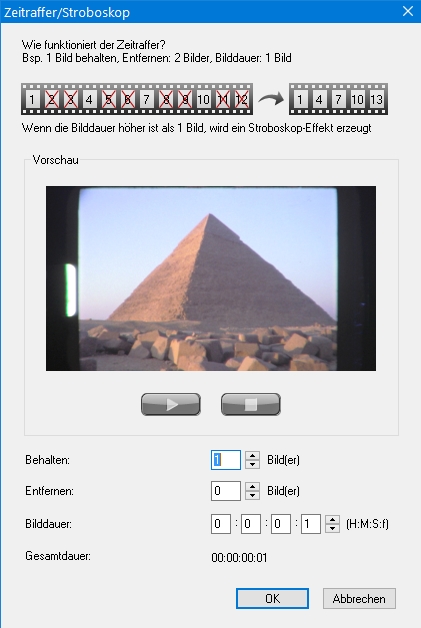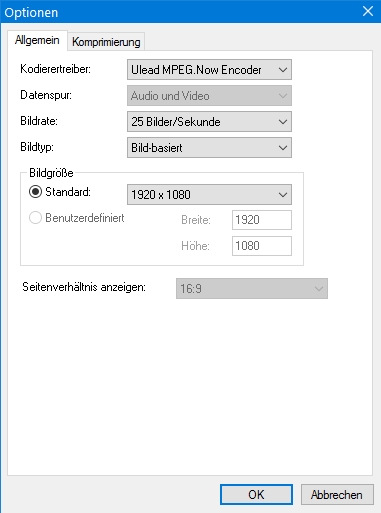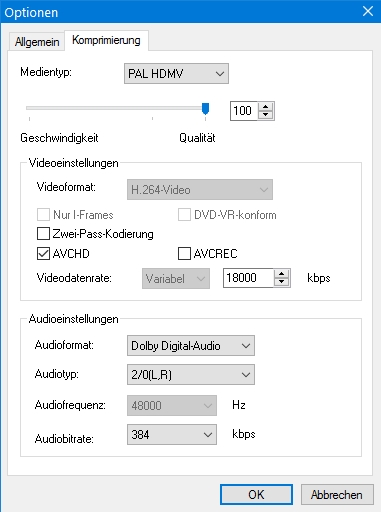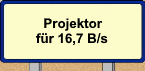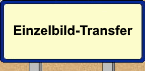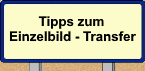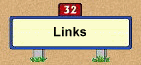 |
|
|
Tipps zum Einzelbild-Transfer
Ist die Apparatur fertig aufgebaut und getestet, kann der Transfer beginnen. Der Raum sollte dunkel oder wenigstens abgeschattet sein, so dass kein direktes Tageslicht auf Projektor und Kamera trifft. Erschütterungen sind absolut zu vermeiden. Da eine 120-m-Filmrolle etwa 32.000 einzelne Bilder besitzt, dauert ihr Transfer bei mittleren 1,3 B/sec rund 7 Stunden.
JPG oder BMP?
|
Versuche mit BMP-Einzelbildern haben keine wahrnehmbare Verbesserung gegenüber JPG gebracht. Dafür belegt solch ein BMP-Filmbild über 5 MB. Man kann also getrost im JPG-Format aufnehmen. Die Bildspeicherung des Capture-Programms muss auf höchste JPG-Qualität eingestellt sein. Die Bildgrösse ist ein Anhaltspunkt: Bei 100% Qualität liegt die Grössenordnung eines Filmbildes je nach Inhalt um die 1 - 1,2 MB. |
|
Bildschärfe optimal einstellen
Die Einstellung der Bildschärfe muss sorgfältig erfolgen. Zur Kontrolle kann ein an die Kamera über "AV-out" angeschlossenes TV-Gerät dienen, oder auch das relativ grosse Vorschau-Fenster des Capture-Programms. Bei Letzterem ist allerdings die zeitliche Verzögerung zwischen Einstellung und Darstellung etwas knifflig. Es empfiehlt sich, zuerst das Bild am Kameraobjektiv manuell zu fokussieren, Automatik ist hier gänzlich ungeeignet.
Danach stellt man am Transferobjektiv des Projektors ebenfalls maximale Schärfe ein, achtet besonders darauf, dass alle Bildpartien optimale Schärfe aufweisen. Ist das nicht der Fall, muss man mit Hilfe der Stellschrauben an der Kamerahalterung die Ausrichtung der optischen Achse korrigieren.
Belichtung und Blende
Neben der korrekten Einstellung der Bildschärfe, hat die richtige Wahl der Blende des Camcorders während des Transfers entscheidenden Einfluss auf die erzielbare Bildqualität. Die Blendeneinstellung ist so zu wählen, dass bei hellen Partien (typischerweise weisse Wolken am hellen Himmel) noch Zeichnungen erkennbar sind, sie also keinesfalls überstrahlt sind. Typischerweise wählt man eine Blende, die diesen Anforderungen bei den meisten Szenen des Films gerecht werden, und stellt sie für den Transfer fest ein.
Wie auch bei dem Transfer-Verfahren mit 16,667 B/sec kann es allerdings bei sehr unterschiedlich belichteten Filmen notwendig sein, den Film mit unterschiedlichen Blendeneinstellungen mehrfach zu capturen.
Blenden-Automatik
Das ist beim Einzelbild-Verfahren allerdings besonders zeitraubend, so dass ich in diesem Fall eher dazu rate, es mit der Blendenautomatik zu versuchen. Jawoll, was bei den "Echtzeit-Verfahren" absolutes Tabu ist, kann hier angewendet werden.
Warum und Weshalb? Bei wechselnden Belichtungsverhältnissen braucht die Automatik der Kamera eine bestimmte Zeit, um sich auf den neuen Wert einzuregeln. Das dauert so 1-2 Sekunden, bei Extremen auch länger, und das ist bei Verfahren, die mit 16,7 B/sec arbeiten, völlig unbrauchbar.
Beim Einzelbild-Transfer ist das wegen seiner langsamen Bildgeschwindigkeit anders. 2 Sekunden Einpendeln der Blende betrifft hier nur die jeweils ersten 2 bis 3 Bilder einer Szene, die kann man bei der Nachbearbeitung wegschneiden, ohne dass es auffällt. Das geht jedenfalls schneller, als jeden Film im Schneckentempo drei Mal mit unterschiedlichen Blendeneinstellungen zu capturen.
Problematischer Kontrast
Es gibt noch eine weitere Methode, mit der man nicht nur problematische, sondern praktisch alle Filmbilder im Sinne einer besseren späteren Video-Qualität vorbereiten kann. Dazu muss ich etwas ausholen:
Photochemischer Film ist einem Video in punkto Kontrastumfang weit überlegen, dh. dass der Film viel mehr Hell-Dunkel-Abstufungen wiedergeben kann, als es die (heutige) Videotechnik vermag. In einer schematischen Darstellung sieht das so aus, dass die Kurve zwischen hellen und dunklen Tonwerten beim Film wesentlich flacher als bei Video verläuft.
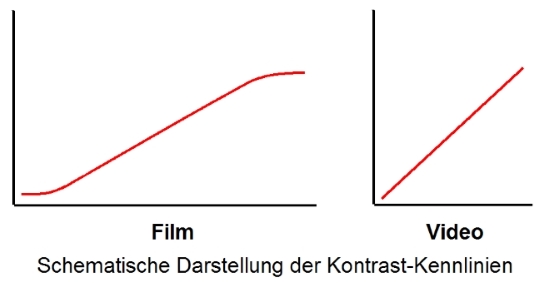
Mit anderen Worten: Wo das Filmbild noch differenzierte Details erkennen lässt, "versäuft" das Videobild schon in undifferenziertem Schwarz bzw. Weiss. Auf jeden Fall werden unsere digitalen Einzelbilder einen weit härteren Kontrast aufweisen, als die Originale auf dem Film.
Werden die Bilder von dem H.264-Codec (AVCHD) komprimiert und zu einem Video gerendert, gehen weitere Details in den Schatten verloren. Wollen wir hier später etwas aufhellen, treten u.U. nur noch Klötzchen und andere Artefakte hervor.
Gamma-Aufhellung mit IrfanView
Aber es gibt ein einfaches, und dennoch wirkungsvolles Mittel, um diesem Manko entgegen zu wirken, und überhaupt den Kontrastverlauf im späteren Video bedeutend zu verbessern. Dazu kommt die Freeware "IrfanView" ins Spiel, mit ihrer Funktion für Stapelverarbeitung. Mit ihrer Hilfe lässt sich einfach und wirkungsvoll eine leichte Gamma-Aufhellung auch bei Tausenden von Einzelbildern erreichen.
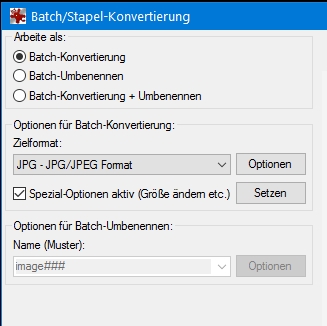 |
Als Erstes stellen wir unter "Optionen" die JPG-Qualitätsstufe 100 % ein, sonst wird Qualität verschenkt. Dann öffnen wir unter dem Button "Setzen" ein Fenster, dass eine Fülle von Bearbeitungs-Optionen zeigt. Hier stellen wir den Gamma-Wert auf 1.5, und ich habe auch immer den Kontrast mit +2 leicht erhöht. Bei Bedarf kann man gleichzeitig auch horizontal spiegeln lassen. |
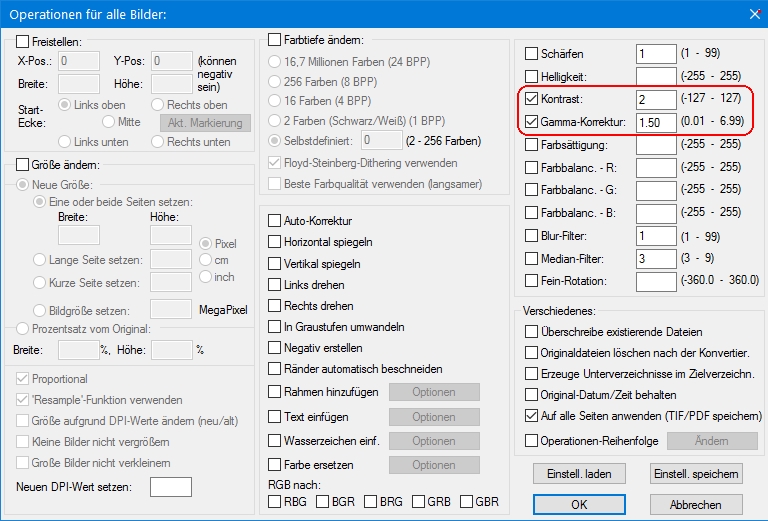
Dann lässt man das Programm alle Bilder prozessieren, wobei als Zielort unbedingt ein anderer Ordner angegeben werden muss. Die Originalbilder sollten wir sicherheitshalber keinesfalls überschreiben. Die können wir dann löschen, wenn der Film zufriedenstellend fertig bearbeitet ist.
Diese leichte Gamma-Anhebung sorgt für eine Aufhellung insbesondere der Schatten.
Wikipedia beschreibt das sehr schön:
Die Aufhellung eines Bildes durch die Änderung des Gamma-Werts hat ....den Vorteil, dass die dunklen Töne stärker aufgehellt werden als die Hellen. Auch bleibt das Helligkeitsspektrum insgesamt erhalten. Das Spektrum (die Varianz) der hellen Töne wird "gestaucht", während das der dunklen Töne sich vergrößert
Die Bilder werden dadurch etwas flauer und kontrastärmer, aber das ist für unseren Zweck gewollt. Da die dunklen Partien nun aufgehellt sind, bleiben die erkennbaren Details auch nach der Kompression bei der Video-Erstellung erhalten. In der Nachbearbeitung erhöhen wir dann den Kontrast, bis wir ein stimmiges Video-Bild erhalten.
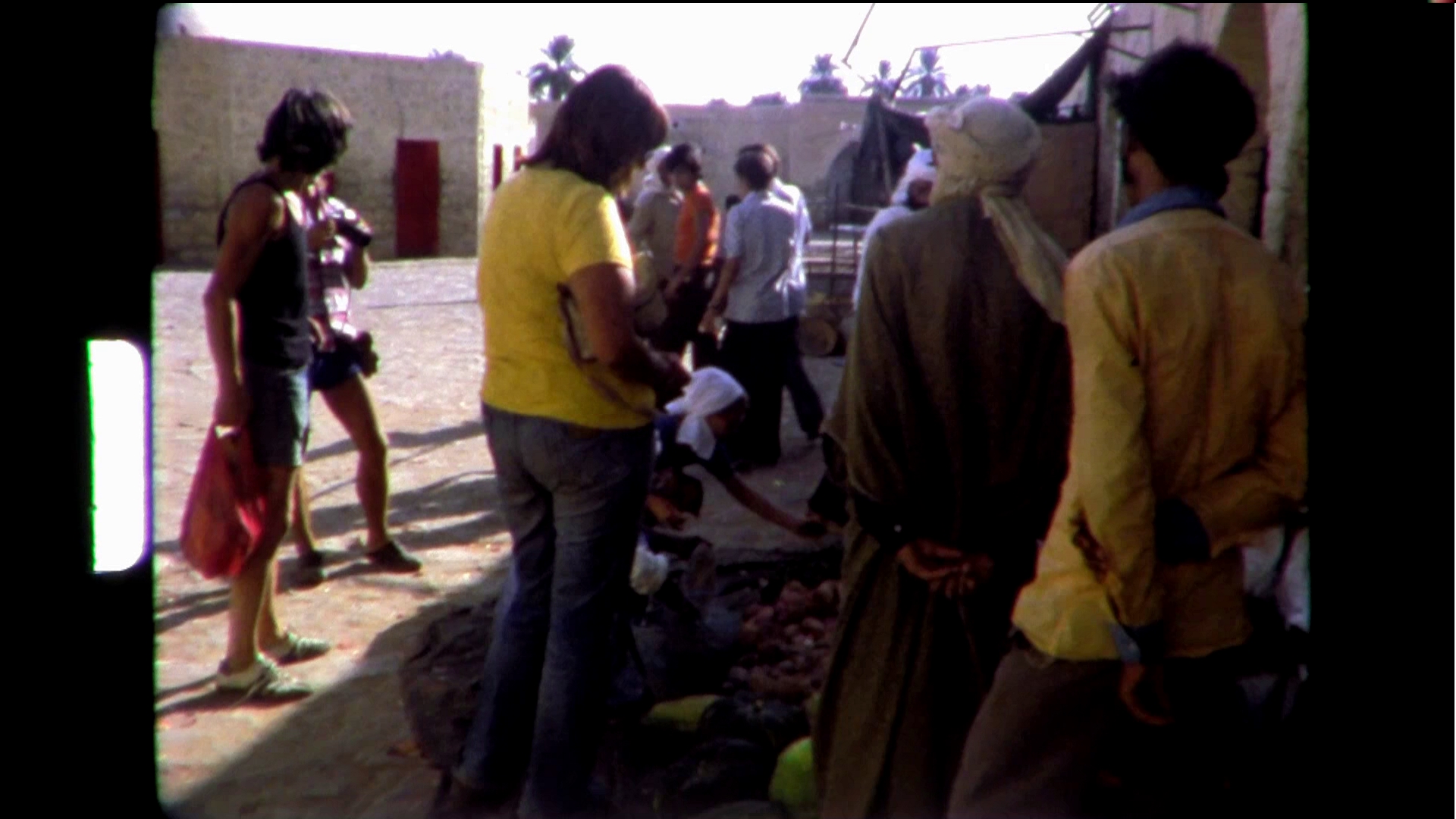 |
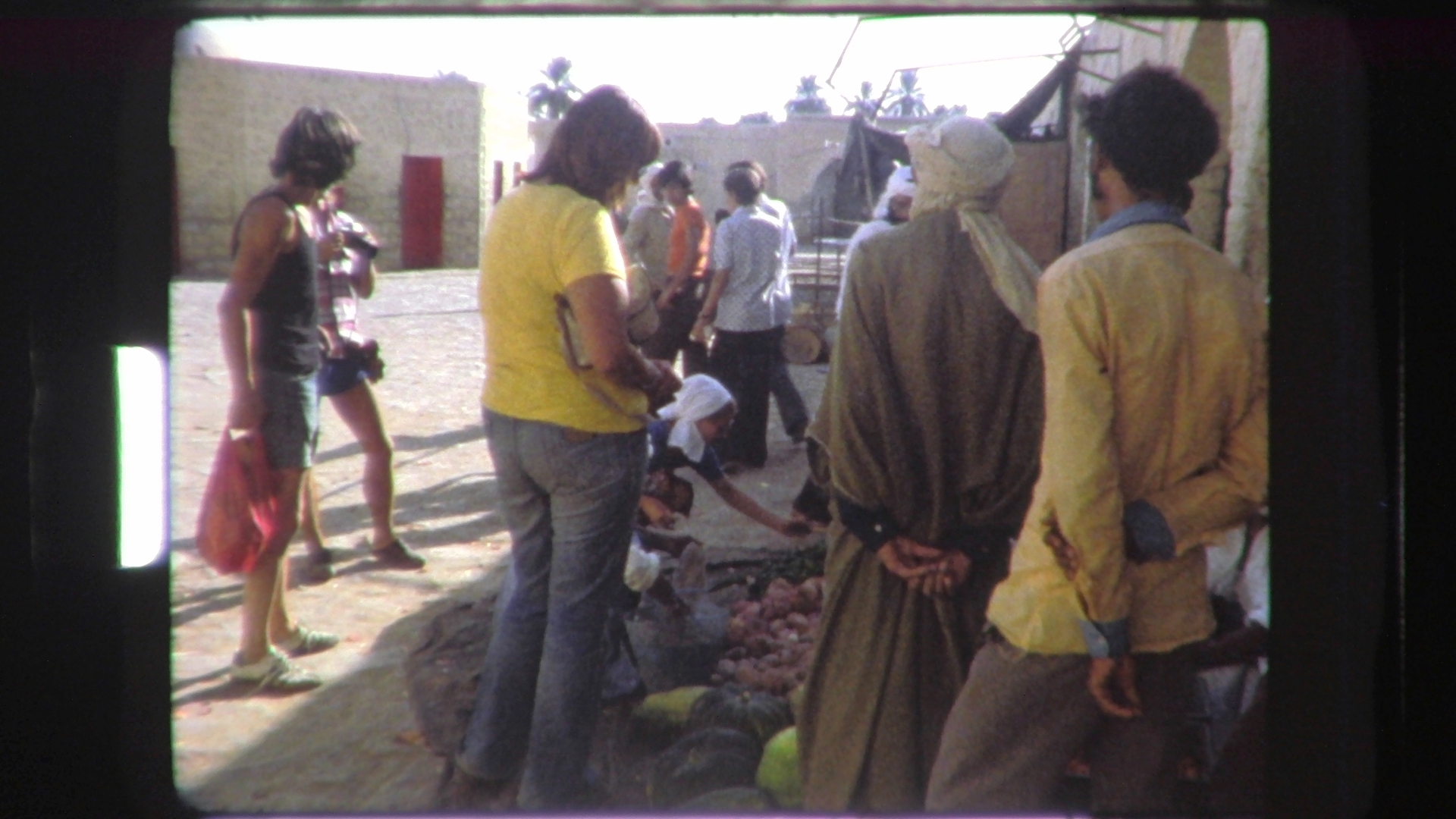 |
|
JPG-Einzelbild - normal |
JPG-Einzelbild - aufgehellt Gamma 1.5 |
Ein Beispiel: Das linke Filmbild ist trotz Gegenlicht ganz gut belichtet, die Lichter im Hintergrund sind noch akzeptabel, die schattigen Partien im Vordergrund lassen gerade noch Zeichnungen erkennen. Rendern wir allerdings solche Bilder zu einem Video, wird ein grosser Teil dieser dunklen Details der Bildkompression zum Opfer fallen. Hellen wir das Filmbild, wie beschrieben, vorher mit Gamma 1.5 auf, so werden im dunklen Teil des Bildes deutlich mehr Details sichtbar, und bleiben deshalb auch nach der Video-Kompression noch erhalten.
Dass die Videos, die aus aufgehellten Bildern gerendert wurden, mehr Information enthalten sieht man auch daran, dass die Dateien merklich grösser werden, und zwar im Durchschnitt um 15%.
Anfangs wählte ich nur einzelne Szenen aus, welche schattige Problemzonen aufwiesen. Es stellte sich aber heraus, dass auch zunächst korrekt erscheinende Bilder durch die sanfte Gamma-Aufhellung vor dem Rendern einen sichtbar natürlicheren Kontrastverlauf im fertigen Video aufwiesen. Daher habe ich praktisch durchweg alle Filmbilder nach dem Transfer dieser Behandlung unterzogen.
Die Bilder werden zu einem Video gerendert
Wir haben nun einen Ordner voll mit Zehntausenden von JPG-Bildern, dazu noch seitenverkehrt. Immerhin hat das Capture-Programm sie mit fortlaufenden Nummern versehen, das macht die Sache einfacher.
Jedes ernsthafte Schnittprogramm hat die Möglichkeit, eine Serie von Einzelbildern einzulesen, und auf der Timeline hintereinander anzuordnen. Bei dem "Corel Video Studio X9" sieht das so aus:
|
|
|
|
Das machte ich in Häppchen zu je 5.000 Stück. Die Default-Einstellung (siehe Abb. rechts) ist korrekt für unseren Zweck. Es geht darum, jedes einzelne Bild für die Dauer eines Bildes einzufügen. |
|
Ist das geschehen, lässt man ein Video rendern, das als Grundlage für die Nachbearbeitung dient. Durch Anwendung eines Filters "Spiegeln" auf alle Bilder sorgt man dabei auch für seitenrichtige Verhältnisse. Dieser Schritt entfällt, wenn man die Bilder mit IrfanView aufgehellt, und gleichzeit horizontal gespiegelt hat.
Vorteile durch das AVI-Format?
Bevor ich entschied, von Beginn an den H.264-AVCHD-Codec anzuwenden, habe ich Versuche im AVI-Format unternommen. Die Einstellung war:
unkomprimiert - bildbasiert - 1920 x 1080
Die Versuchs-Sequenz war 4 min 55 sec lang, brauchte ewig zum Rendern, und belegte am Schluss knapp 43 GB! Nach eingehender Prüfung und Vergleich mit einer m2t-Version kam ich zu dem Schluss, dass dieser Weg über eine AVI-Datei keinerlei Vorteil bringt.
Beim Rendern der Einzelbilder zu einem "Transfer-Video" habe ich also folgende Einstellungen gewählt:
|
25 fps bildbasiert
Bei jedem der in der Bearbeitung folgenden Rendervorgänge habe ich "Smart-Render" aktiviert, und diese Einstellungen durchweg beibehalten. Anfangs skeptisch, habe ich Test-Videos auf eventuelle Qualitätsverluste durch das Smart-Rendern untersucht. Ich habe keine gefunden. Auch ist solch ein Render-Vorgang zeitlich wesentlich kürzer, was logisch ist, wenn Bilder nur 1:1 umgesetzt, nicht aber komplett neu berechnet werden. Das erfolgt nur bei Formatwechsel, und hier sind Veränderungen bei Auflösung, Schärfe etc. dann auch wahrnehmbar. Ergänzend sei bemerkt, dass ich statt des MTS-Formates (m2t, m2ts) genauso gut das fast identische und gleichwertige Format "MPEG-4-High Profile" hätte nehmen können. |
|
Somit haben wir jetzt die Einzelbild-Serie in ein hoch aufgelöstes Video umgewandelt, das nun Basis ist für die nachfolgende Video-Bearbeitung.
![]()
 |
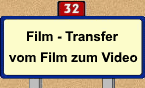 |
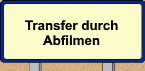 |
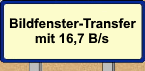 |
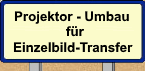 |
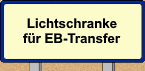 |
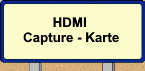 |
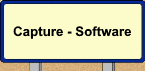 |
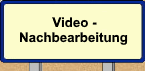 |
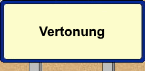 |
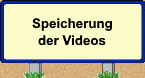 |