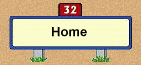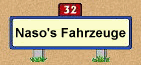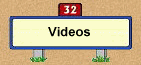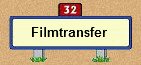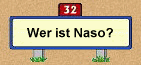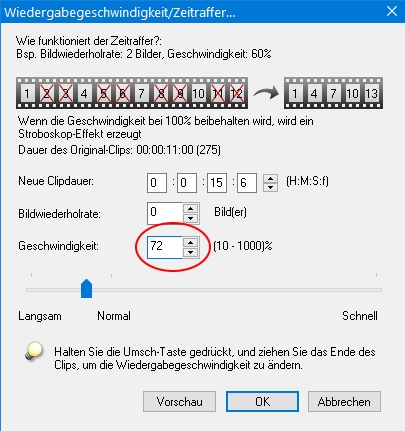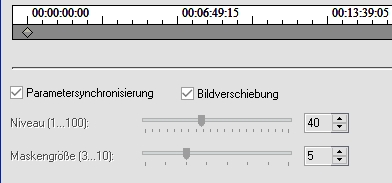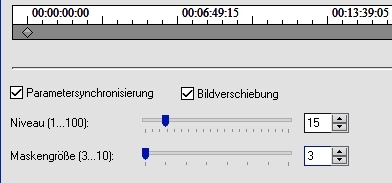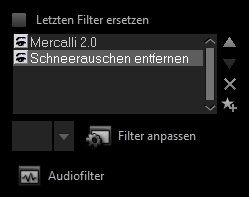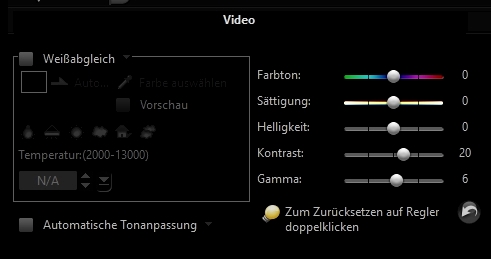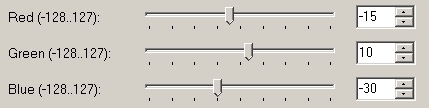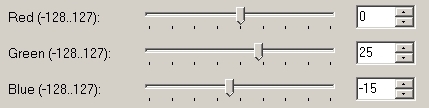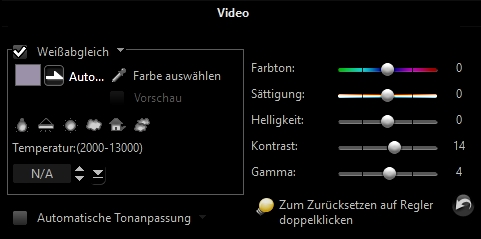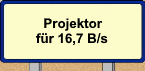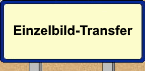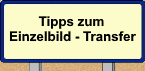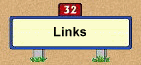 |
|
|
Video-Bearbeitung
Wahl des Video-Schnittprogramms
Für den ambitionierten Amateur stehen eine Reihe von Video-Editoren zur Verfügung, entsprechende Übersichten und Tests finden man zur Genüge im Netz. Für meinen ersten Abfilm-Transfer 2005 benutzte ich das "Ulead Video Studio 9", das als besonders stabil gepriesen wurde, und auch unter Win XP ordentlich lief.
Für HD-Projekte war es nicht geeignet, und als ich an den Bildfenster-Transfer mit 16,667 B/sec ging, legte ich mir 2011 das "Corel Video Studio Pro X4" zu, ein HD-tauglicher Nachfolger des "Ulead Video Studio 9". Ich musste also nicht viel umlernen, und als Bonbon lieferte es gleich den "Mercalli"-Stabilisierungs-Filter mit. Mein PC mit i5-Prozessor lief dabei mit Windows 7.
Dieses Schnittprogramm leistete bei allen Projekten, auch dem späteren Einzelbildtransfer, sehr gute Arbeit. Es war stabil und zuverlässig. Erst die Windows 7-Updates KB3126587 und KB3126593 im Februar 16 brachten Probleme, das Programm liess sich nicht mehr starten.
Dagegen bin ich mit der aktuellen Version "Corel Video Studio X9 ultimate" unter Windows 10 nur noch genervt. Es stürzt oft ab, verschiebt Schnittmarkierungen mal eben so um 1 Bild, lässt Transitions-Effekte zwischen zwei Szenen einfach weg, obwohl im Projekt gespeichert, und es produziert Fehler beim Rendern, bei dem etliche Frames unterschlagen werden, und es dann mit einem total verpixelten Frame weiter geht! Schade, was aus dem eigentlich guten Schnittprogramm jetzt geworden ist! Ich kann also nur raten, die Testversion ausgiebig zu prüfen, oder gleich die Finger davon zu lassen.
Trotzdem beziehen sich meine Beschreibungen und Bearbeitungsabläufe auf die beiden Programme CVS X4 und X9, aber ich gehe davon aus, dass alle Video-Editoren ähnliche Einstellmöglichkeiten und Video-Filter besitzen, nur heissen sie evtl. anders, und sind unter anderen Menü-Konstellationen zu finden.
Die folgenden Beschreibungen beziehen sich in erster Linie auf die Methode des "Einzelbild-Transfer", doch ist die konkrete Videobearbeitung auch auf die anderen Methoden anwendbar.
Die Transfer-Video-Datei wird zeitlich gestreckt
Das aus den Einzelbildern gerenderte Video hat eine wesentlich kürzere Laufdauer als der Film. Das liegt daran, dass bei Super-8 auf eine Sekunde 18 Bilder entfallen, bei Video sind es hingegen 25 Bilder.
|
Das Transfer-Video muss also verlangsamt werden, dazu wird in meinem Schnittprogramm die Geschwindigkeit auf 72% gestellt, und das Video neu gerendert (Smart-Render). Die Erhöhung der Laufdauer wird durch regelmässige Verdopplung von Einzelbildern nach einem bestimmten Schema erreicht, es werden also nicht irgendwelche Zwischenbilder interpoliert und neu berechnet, was bedeutet, dass die Qualität jedes einzelnen Bildes voll erhalten bleibt. |
|
Gibt es zu dem Film bereits eine Tonspur, so ist es sinnvoll, die Transfer-Datei gleich synchron an diese Tonspur anzupassen, und dann neu zu rendern.
Die Postproduktion
Dieses Video in Originalgeschwindigkeit, bzw. in tonsynchroner Geschwindigkeit, ist nun Grundlage für die eigentliche Bearbeitung, die "Postproduktion". Bei geringen Ansprüchen kann man es sich hier leicht machen: Bildränder sauber beschneiden, Gamma etwas anheben, dann rendern und auf DVD brennen.
Der notwendige Bearbeitungs-Aufwand kann sich also auf das Notwendigste beschränken, oder aber sehr zeitintensiv und gründlich sein, das muss jeder entscheiden. Da ich meine 32 Stunden Reisefilme so gut wie möglich digitalisieren wollte, habe ich den Weg des höchsten Aufwandes gewählt. Ein Projekt für viele lange Winterabende, ja, die gibt es auch hier in Spanien.
Denn mit etwas mehr Geduld, und mit Hilfe sorgfältig abgestimmter spezieller Video-Filter, kann man aus dem kleinen Filmformat viel mehr herausholen, als man vielleicht glaubt.
Prinzipiell sollte man bei dem gesamten Transfer und bei der Nachbearbeitung einen hohen Qualitätsstandard wählen und konsequent beibehalten, um erst ganz am Schluss, wenn notwendig oder gewünscht, in andere Formate zu skalieren.
Ich habe grundsätzlich (Ausnahme "Abfilm-Transfer) die gesamte Erstellung und Bearbeitung meiner Film-Videos im HD-Format (1920 x 1080 px, 25p, bitrate max. 18.000, Renderqualität 100%) vorgenommen. Im Verlauf der Bearbeitung notwendige Rendervorgänge habe ich immer ohne Formatwechsel im Smart-Render-Verfahren durchgeführt, so dass die Auflösung und Qualität der Bilder dadurch nicht beeinträchtigt wurden.
Meine sehr komplexe Bearbeitungsweise habe ich im Folgenden dargestellt, um möglicherweise Anregungen und Hilfestellung für Anderere zu geben.
Nachbearbeitung in mehreren Abschnitten
1. "Transfer-Video-25fps": So bezeichne ich das aus den Einzelbildern gerenderte Video.
2. "Sync-Bereinigt": Das bedeutet, dass das "Transfer-Video" synchron an vorhandene Tonspuren angepasst, bzw. bei stummen Filmen auf 72% verlangsamt, und dabei eine Bereinigung vorgenommen wird: sichtbare Schnittstellen, überbelichtete Bilder am Szenenanfang etc. werden herausgeschnitten. Es folgt ein Smart-Render-Vorgang.
3. "Sync-Ber-Merc-Entr": Das synchrone und bereinigte Video wird durchgängig mit einem leichten Rauschfilter versehen, und Szene für Szene mit dem "Mercalli"-Filter stabilisiert. Es folgt wiederum ein Smart-Rendern, und diese Datei dient nun als Ausgangsmaterial für die weitere Endbearbeitung.
4. Die Bildkorrekturen: Diese Bearbeitung findet stets im abgedunkelten Raum unter den gleichen Lichtverhältnissen statt, und vorher habe ich den Monitor an Hand von Testbildern optimal eingestellt. In dieser Bearbeitungsstufe werden die Werte für Gamma und Kontrast, sowie Helligkeit und gelegentlich auch Farbintensität eingestellt, und zusätzlich die Filter "Zuschneiden", Farbabgleich", "Belichtung verbessern" und "Schärfen" eingefügt. Alle Einstellungen werden individuell für jede einzelne Szene vorgenommen.
5. Die Endprodukte: Nach dem Rendern des Projektes erhalte ich ein vorführfertiges Video im Format 16:9, welches ich mit dem Kürzel "wscr" (widescreen) kennzeichne.
Zusätzlich fertige ich auch eine Version im Format 4:3 an, also mit dem kompletten Original-Filmbild in seiner ganzen Pracht, zu beiden Seiten mit schwarzen Balken versehen (Pillarbox). Dieses Endprodukt bekommt das Kürzel "pb".
Diese Video-Dateien können nun in voller Auflösung als Blu-ray gebrannt werden, oder herunterskaliert auf DVD bzw. DVD-DL.
Das alles ist ein Riesenaufwand, aber ich habe diese Bearbeitungsschritte nach eingehenden Vorversuchen so beibehalten, nachdem mich auch eine kritische Prüfung davon überzeugt hatte, dass durch die 3-4 Rendervorgänge die grundlegende Qualität des Videos erhalten bleibt. Voraussetzung ist, "Smart-Render" zu aktivieren, und die Video-Parameter von Anfang bis Ende exakt gleich zu halten.
Tipps zum Einsatz der Video-Filter
1. proDAD Mercalli
Ein Punkt, mich für das Programm "Corel Video Studio X4" pro zu entscheiden war, dass es den Mercalli-Filter gleich mitlieferte, und ich über diesen Filter wahre Wunderdinge gelesen hatte. Ich habe zwar auch mit Stativ gearbeitet, aber das waren einfache Teile mit Friktionskopf, und vieles wurde natürlich aus der freien Hand "geschossen".
Nach anfänglichen Versuchen, nur einige besonders "schlimme" Szenen mit Mercalli zu beruhigen, bin ich schon bald dazu übergegangen, die kompletten Filme damit zu stabilisieren. Das muss natürlich Szene für Szene geschehen.
Die Filter-Einstellungen werden je nach Bildinhalt gewählt: "Fixierte Kamera" bei festen Bildausschnitten, "Gleitende Kamera" bei Schwenks. Bei komplexen Bewegungen bringt die Einstellung "Alternative Kamera" oft die besseren Ergebnisse, und besonders auch eine Reduzierung des Wertes "Kameraschwenk glätten" von 40 auf 10 oder sogar weniger. Den Zoom-Wert zur Randvermeidung habe ich auf 5% gestellt, das reicht völlig.
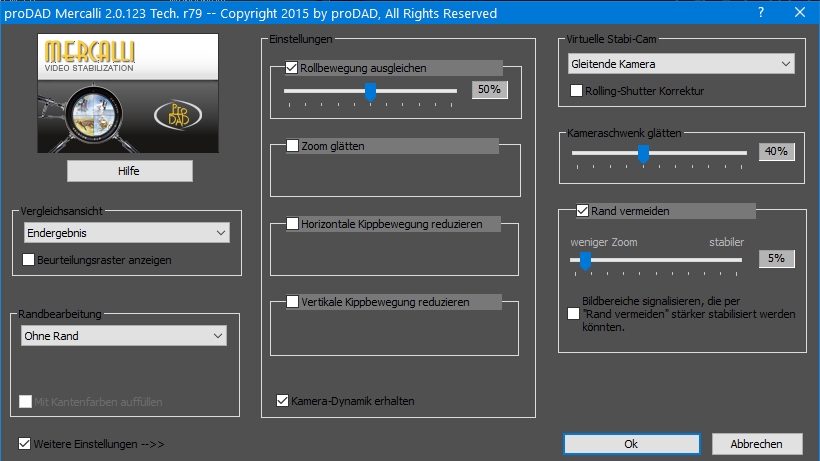
Der Mercalli-Filter bewirkt tatsächlich kleine Wunder. Bildstandsfehler der Kamera werden ausgeglichen, Schwenks gleiten sanft, Teleaufnahmen aus der Hand stehen fast so still wie mit Stativ! An seine Grenzen gerät er bei gegenläufigen Bewegungen im Bild, z.B.bei einem Schwenk, bei dem sich Personen oder Autos gegen die Schwenkrichtung bewegen. Hier kann es besser sein, auf den Mercalli zu verzichten.
Problematisch ist auch folgende Konstellation: Blick in eine freie Landschaft, im Vordergrund Zweige, die sich im Wind leicht bewegen. Bei der Einstellung auf "Fixierte Kamera" wedelt der Schwanz mit dem Hund, d.h. die Bewegung der Zweige wird stabilisiert, dafür bewegt sich nun die ganze Landschaft im Hintergrund. Hier setzt man besser die "Alternative Kamera" ein, die stabilisiert die Landschaft, und lässt die Zweige wieder wedeln.
2. Desnow - Schneerauschen entfernen
Unter den von mir gewählten Filtern nimmt ein Rauschfilter den grössten Eingriff in die Bildstruktur vor, gefolgt vom "Mercalli". Besonders mit dem Rauschfilter, oder besser Entrauschungs-Filter, muss man daher sehr vorsichtig zu Werke gehen, kritisch vergleichen, und ihn im Zweifel lieber weglassen.
"Corel Video Studio Pro X4" bietet zwei Rauschfilter, den "Erweitertes Entrauschen", und den "Schneerauschen entfernen". Während ersterer mich überhaupt nicht überzeugte, das Bild wirkte matschig und unscharf, kam ich mit dem "Schneerauschen entfernen" (engl. "Desnow") sehr gut zurecht. Besonders bei "sanfter" Anwendung konnte er überzeugen.
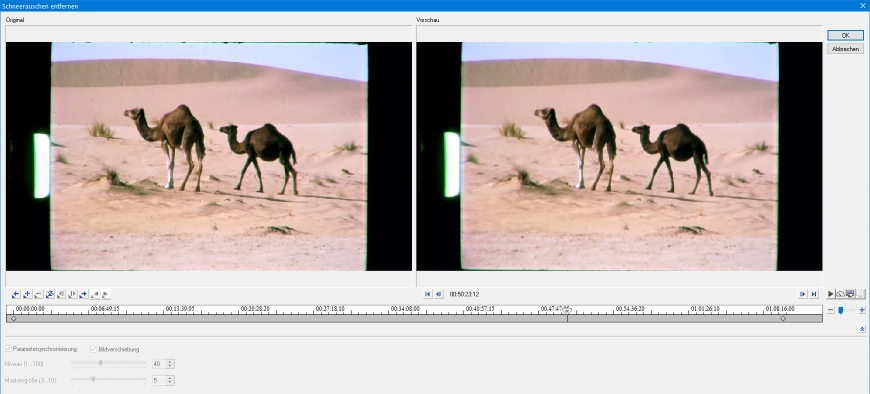
Standardmässig sind die Werte "Niveau" und "Maskengrösse" auf 40 und 5 voreingestellt, das schien mir, bei kritischer Betrachtung, als zu viel. Ich stellte stattdessen durchgängig Niveau 15 und Maskengrösse 3 ein, und erzielte damit ein sehr gutes Ergebnis.
Beim Himmel und sonstigen eher einfarbigen Flächen nahm es auffälliges Rauschen sehr schön zurück, ohne alles glatt zu bügeln und matschig werden zu lassen. Nur punktuell stelle ich auch gelegentlich "30" und "4" ein.
|
|
|
|
Default-Einstellungen des Filters |
Von mir bevorzugte Einstellung |
Theoretisch hätte ich die Arbeitsschritte 2. und 3. zusammenlegen können, also nach dem "pulldown" auf 18 Bilder und Bereinigung von Klebestellen gleich die Effekte "Entrauschen" und "Mercalli" hinzufügen, um so einen Rendervorgang einzusparen. Das habe ich auch anfangs so getestet, aber das Resultat der Mercalli-Bildberuhigung war eindeutig besser, wenn ich den Filter auf das gerenderte Pulldown-Video anwendete. Das war mir den Zwischenschritt wert, zumal die eigentliche Bildqualität trotz des zusätzlichen Render-Vorgangs unverändert gut blieb.
Einstellungen und Filter bei der Endbearbeitung
Nach den vorbereitenden Arbeitsgängen erhalten wir also ein Video (ber-sync-merc-entr), welches Grundlage ist für die eigentliche Nachbearbeitung des Bildes. Die elementaren Einstellmöglichkeiten im "Corel Video Studio X4 und X9" sind:
|
Unter: "Video" > "Farbkorrektur": · Gamma |
|
Bei allen Szenen habe ich eine Gamma-, Kontrast- und Helligkeits-Korrektur vorgenommen, seltener kamen "Farbton" und "Sättigung" zum Einsatz.
Zusätzlich gibt es eine ganze Reihe von speziellen Korrektur-Filtern. Man kann maximal 5 dieser Filter gleichzeitig anwenden, und die Reihenfolge ist sehr wichtig für ein korrektes Resultat. Standardmässig setzte ich folgende Spezial-Filter ein:
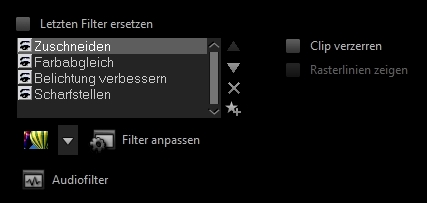 |
· Mercalli · Zuschneiden |
Wie bereits erwähnt, wurden "Mercalli" und "Schneerauschen entfernen" getrennt in einer vorbereitenden Arbeitsstufe eingesetzt. Das hat mit der Beschränkung auf max. 5 Filter gleichzeitig zu tun, und dass so aber auch ein besseres Ergebnis erzielt wurde.
Zuschneiden auf Format 4:3 oder 16:9 ?
Mit dem Filter "Zuschneiden" werden die unsauberen Ränder beschnitten, und der Bildausschnitt wird festgelegt. Hier kann man auch wählen, ob das Filmbild im ursprünglichen Filmformat 4:3 ausgegeben werden soll, oder als volles 16:9-Format.
Bei dieser Entscheidung spielen ästhetische Gesichtspunkte genauso eine Rolle wie auch die Frage, wie viel Original und wie viel 8-mm-Look im Video erhalten bleiben sollen. Wer hier traditionell verfahren will, bleibt lieber bei dem 4:3-Format, wobei das Filmbild durch füllende schwarze Balken zu beiden Seiten an den modernen 16:9-Bildschirm angepasst werden. Das nennt man "Pillarbox"-Format. Diese Bearbeitung sieht im CVS X4 und X9 so aus:
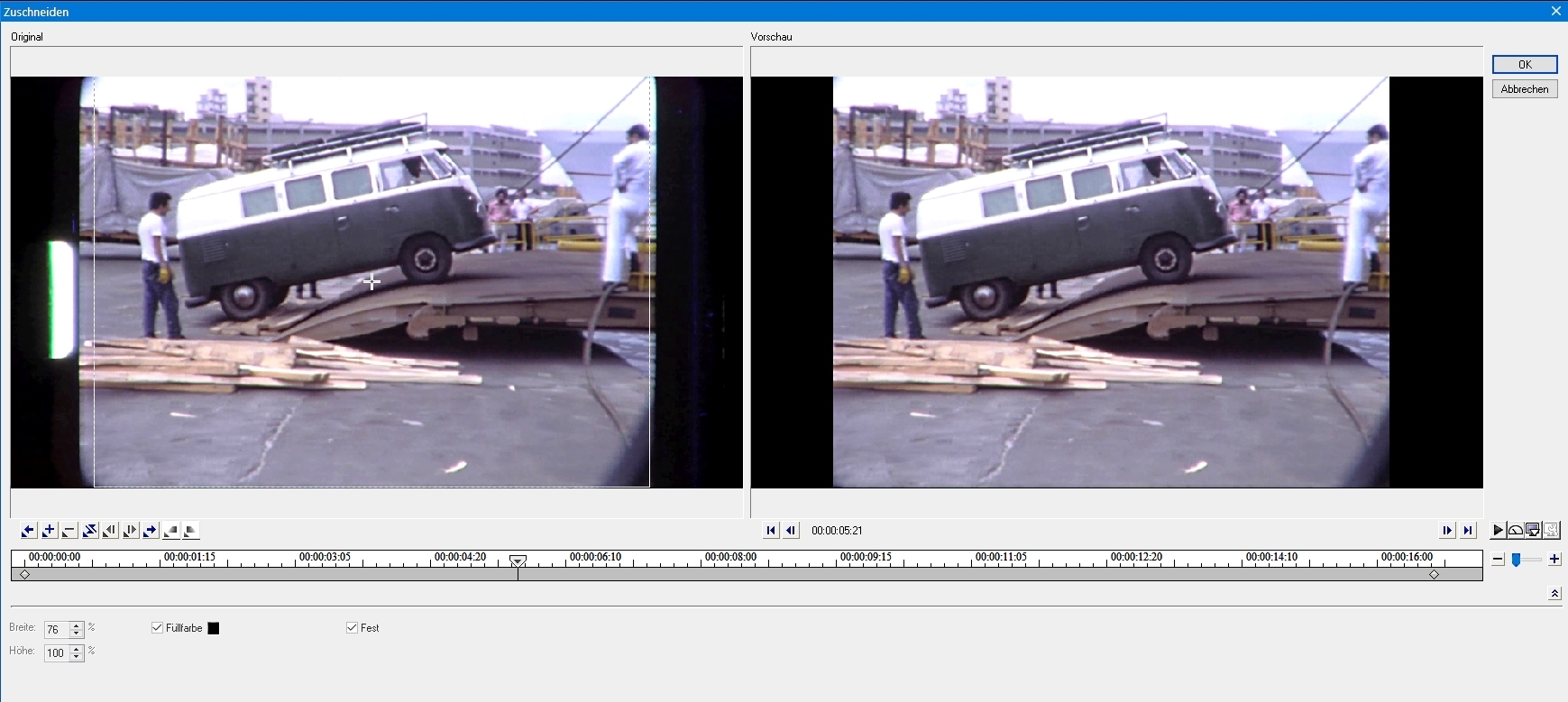
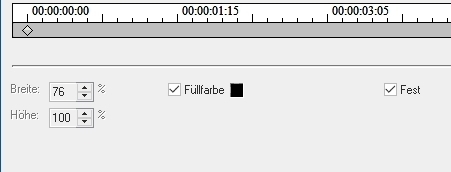 |
Füllfarbe "Schwarz" ist angewählt, ebenso "Fest", da sich der Ausschnitt nicht verschieben soll. Wie man sieht, ist die Höhe auf 100% eingestellt. Die Breite wird so gewählt, dass die unsauberen seitlichen Ränder nicht sichtbar werden, das ist hier bei 76% der Fall. |
Die übrigen 24% werden mit Schwarz aufgefüllt, das Bild wird somit unverzerrt wiedergegeben, im 16:9-Pillarbox-Format.
Sind beim Transfer auch die oberen und unteren Bildstriche ins Bild geraten, muss man zusätzlich den Filter "Schwenken und Zoomen" anwenden:
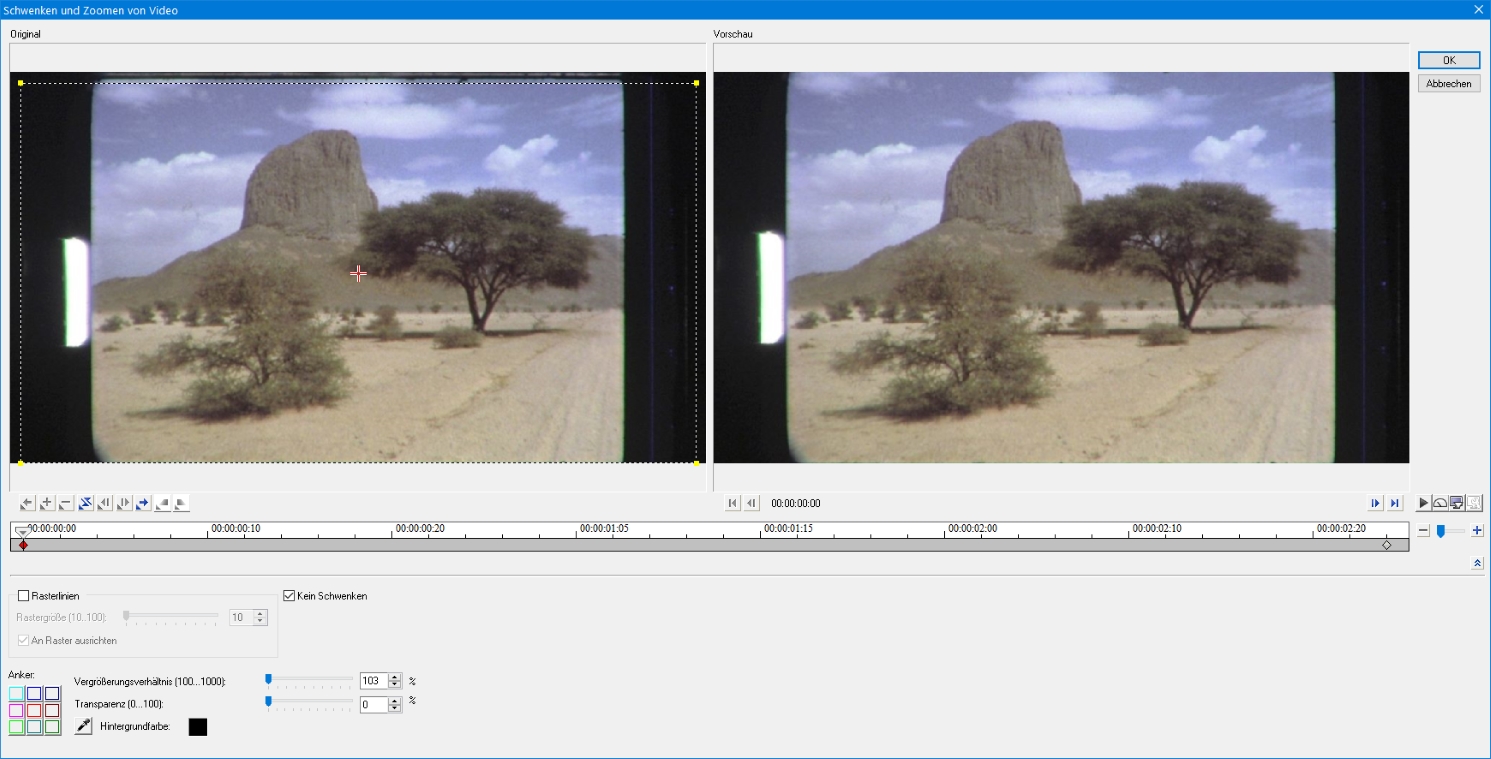
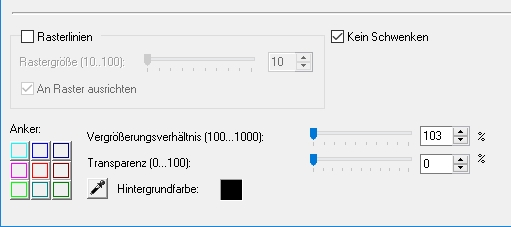 |
Meist reicht es, den Zoomfaktor auf 103 % zu stellen, oder auch entsprechend mehr, bis die störenden Bildbegrenzungen nicht mehr erfasst werden. Die Lage der Ausschnittsmaske kann durch Verschieben angepasst werden. |
Auch hier ist die Reihenfolge der Filter wichtig: Zuerst der "Zoom"-Filter, an zweiter Stelle der "Zuschneiden"-Filter. Letzterer sorgt wieder für die seitlichen schwarzen Balken. Zum Vergleich ein Bild ohne diese Korrektur, und daneben mit Korrektur:
|
|
|
Alternativ dazu können wir unseren Film aber auch in ein echtes Breitbild konvertieren, so wie es nachstehende Aufnahme aus Palmyra in Syrien zeigt:
|
|
|
Konvertierung ins Breitbild 16:9
Der Filter "Zuschneiden" erlaubt es auch, Schmalfilme einem CinemaScope-Erlebnis anzunähern. Etwas übertrieben, zugegeben, aber es ist relativ einfach möglich, die Filme unverzerrt in ein 16:9-Vollbild zu konvertieren. Ich habe das getan, und bin mit dem Ergebnis mehr als zufrieden.
Bei der Anpassung bewegt man sich zwischen zwei Anforderungen, die einander ausschliessen:
1. Das Bild soll unverzerrt bleiben
2. Es soll keine Bildinformation verloren gehen
Bei der Konvertierung muss zwischen diesen beiden Polen vermittelt werden, wobei der Anspruch auf das Nicht-Verzerren der Bilder absolute Priorität hat. Also müssen wir damit leben, dass etwas von der Bildinformation verloren geht. Jedenfalls muss bei einer Breitbild-Umwandlung jede Szene einzeln begutachtet und optimal eingestellt werden.
Bei dem nachstehenden Beispiel sieht man, dass der Verlust an Bildinhalt oft toleriert werden kann, zu Gunsten eines ausgewogenen Breitbildes.
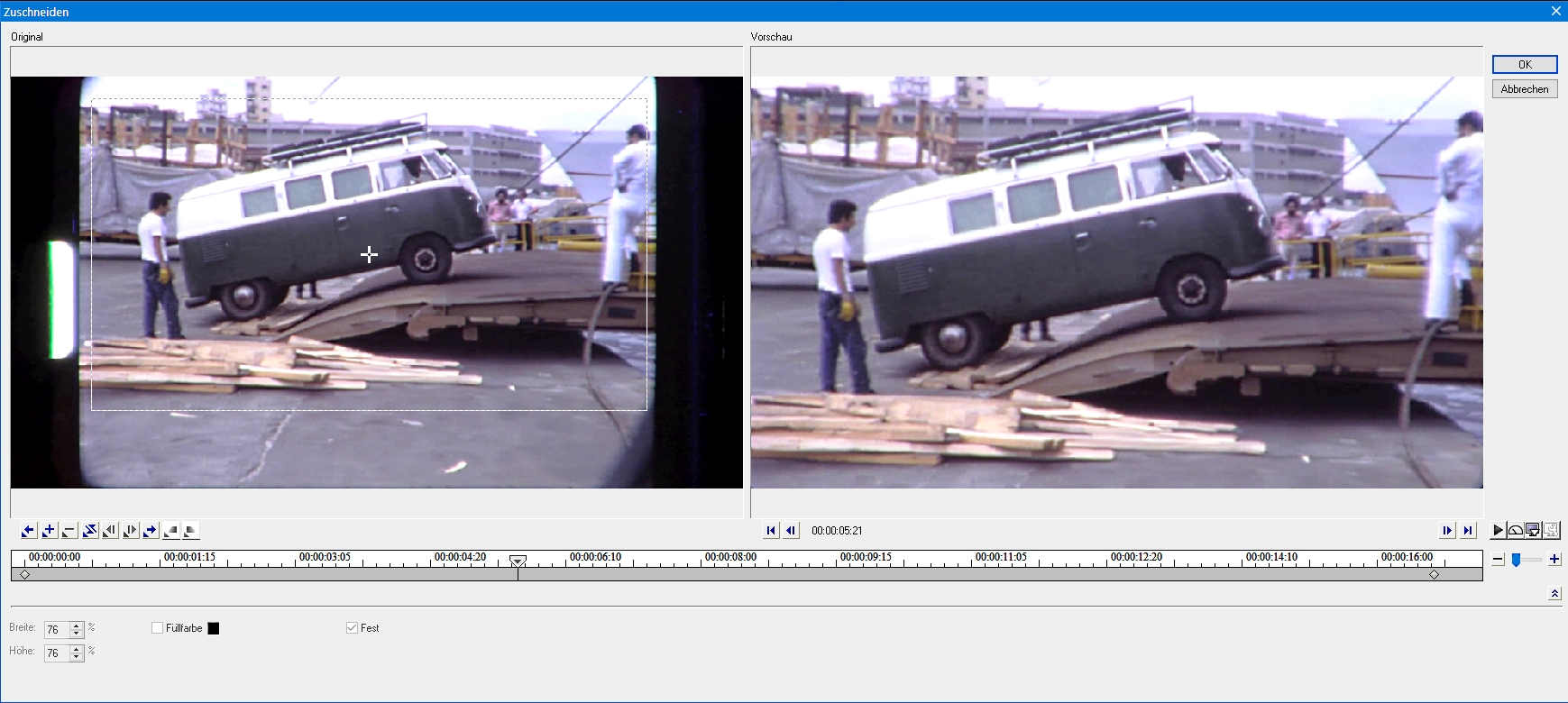
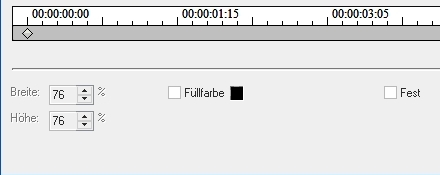 |
Man stellt die Breite so ein, dass das Bild bis zu den seitlichen Rändern erfasst wird, was in diesem Beispiel bei 76% der Fall ist. Damit es keine Verzerrungen gibt, muss die Höhe auf ebenfalls 76% eingestellt werden. Das rechte Vorschaubild zeigt ein korrektes Breitbild. |
Eine Füllfarbe wollen wir nicht, und die Option "Fest" wählen wir nur, wenn der Bildauschnitt über die ganze Szene unverändert bleiben soll.
Diese gewählte 76%-Maske kann auf dem Ausgangsbild verschoben werden, womit man den gewünschten Bildausschnitt wählen kann. Das ist hier auch erfolgt, der bildwichtige Teil wurde in die Mitte genommen, wobei der graue Asphalt im Vordergrund und etwas Himmel abgeschnitten wurden.
Das Verfahren ist also recht einfach, doch der Teufel steckt auch hier im Detail. Natürlich kann man diesen Filter derart auf den gesamten Film legen, den Ausschnitt etwa auf Bildmitte legen, und fertig! Das Ergebnis wird auf diese Weise aber nicht überzeugend sein, denn es wird zahlreiche Szenen geben, in denen wichtige Details verschwinden, Köpfe abgeschnitten werden etc. Deshalb sollte der Ausschnitt unbedingt Szene für Szene festgelegt werden.
Dabei kann der Ausschnitt mal am oberen Bildrand liegen oder am unteren, entscheidend ist der Bildinhalt. Manchmal ist es auch notwendig, den Bildausschnitt innerhalb einer Szene "wandern" zu lassen. Dazu wird ein Key-Frame eingefügt, und an dieser Stelle der Ausschnitt neu positioniert. Man kann sagen, der Bildausschnitt muss dem Bildinhalt folgen. Nur so kann eine zufriedenstellende Breitbild-Version zu Stande kommen.
Es gibt Fälle, in denen eine Format-Verzerrung nicht auffällt. Voraussetzung ist hierbei aber, dass keine Personen, Fahrzeuge o. ähnl. im Bild sind, denen man die Stauchung anmerken würde. Bei Landschaften und u. U. auch bei Gebäuden kann man das Verfahren anwenden, um "mehr auf das Bild zu bekommen", wie das Beispiel zeigt:
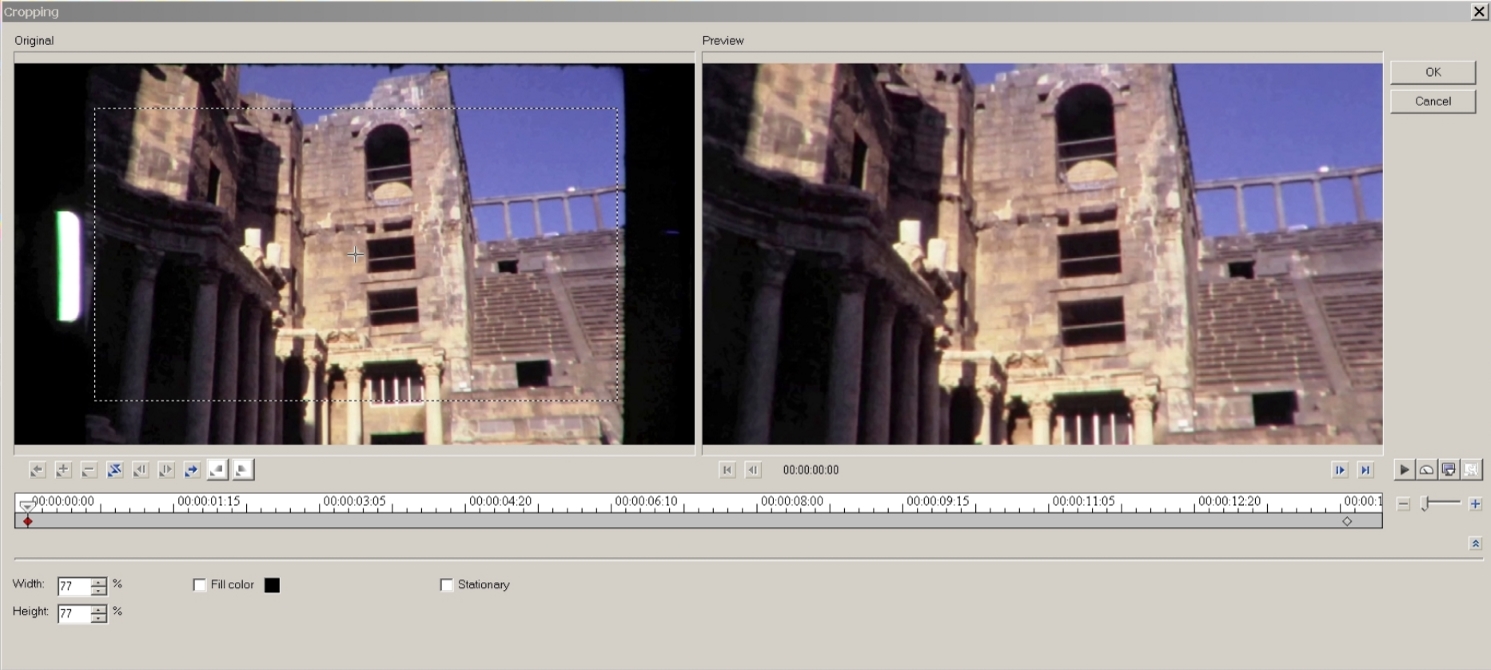
Eine Ansicht des Theaters von Bosra in Syrien, links das volle Vorschau-Bild, rechts die unverzerrte Breitbild-Konvertierung (Breite 77% - Höhe 77%).
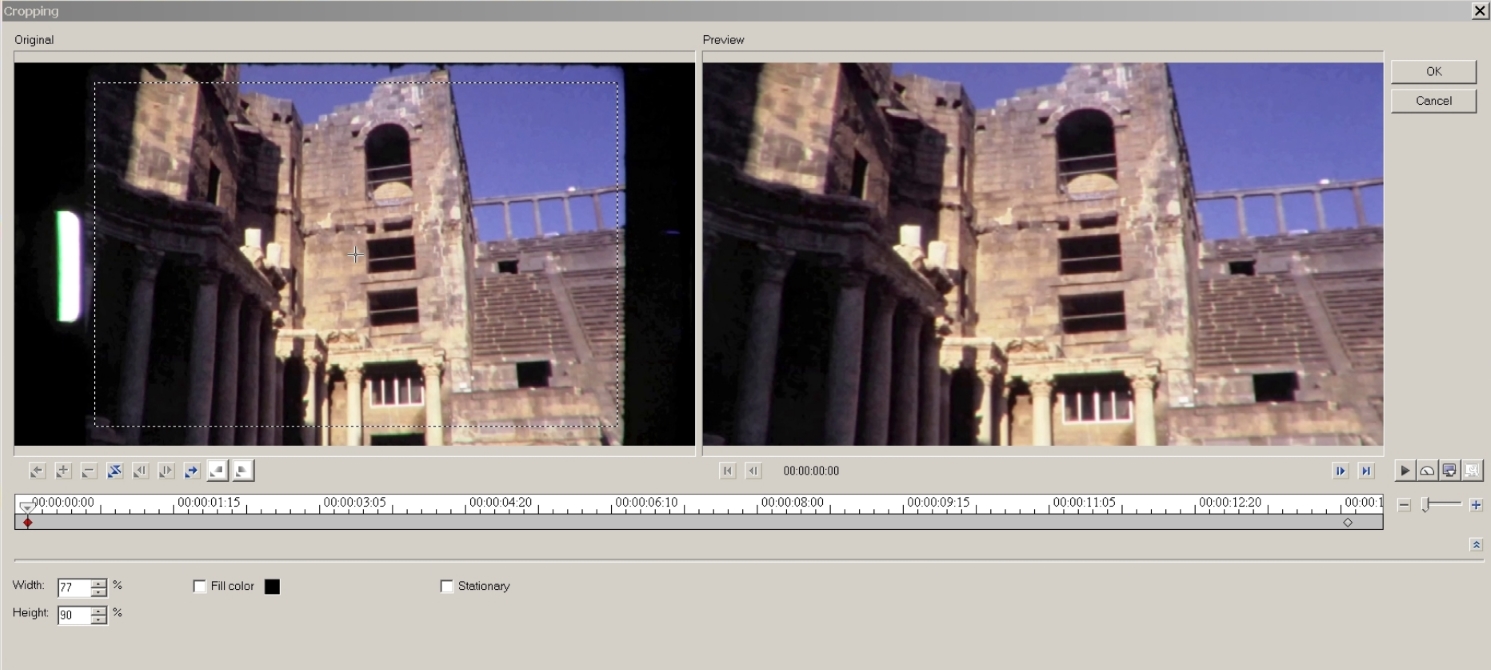
Bei diesem Beispiel wurde getrickst. Die Breite beträgt unverändert 77%, die Höhe wurde auf 90% eingestellt. Dadurch wird mehr von der originären Bildinformation in das Breitbild übernommen, das dabei etwas gestaucht wird. Da im Bild kein direkter Massstabsvergleich möglich ist, wird das im Endeffekt unbemerkt bleiben.
Abwägen muss man auch, ob der Verlust an Bildauflösung bei der Breitbild-Konversion in Kauf genommen werden kann.
De facto zoomen wir bei der Breitbild-Konversion in das Bild hinein, nutzen also nur einen Ausschnitt, was naturgemäs mit einer verringerten Bildauflösung einhergeht. Wie weit das ins Gewicht fällt, lässt sich mittels Test-Videos auf einem HD-Bildschirm gut beurteilen. Ich befand, dass bei einem normalen Betrachtungsabstand der Unterschied an Schärfe/Auflösung nicht signifikant war, dass das volle Breitbild noch genug Auflösungsreserve hat, und dass es ein schöneres Seherlebnis bietet, als das schmale Pillarbox-Format. Aber, das bleibt letzten Endes eine Frage persönlicher Präferenzen.
Jedenfalls erfordert die 16:9-Konversion einigen Aufwand an Zeit und Sorgfalt. Sollte man die Geduld hierfür nicht aufbringen, ist eine saubere 4:3-Pillarbox-Lösung sicher die bessere Option.
So erhalte ich zusätzlich eine 4:3-Pillarbox-Version
In der Video-Nachbearbeitung erstelle ich zuerst die Breitbild-Fassung, die auch die Anwendung aller Korrektur-Filter beinhaltet. Nach Beendigung des Projektes speichere ich davon eine Kopie ab, zur Umwandlung in das 4:3-Pillarbox-Format. Aus diesem Projekt lösche ich aus jeder Szene den Zuschneiden-Filter heraus, die übrigen Filter und Einstellungen bleiben natürlich, und rendere dann das Projekt (Smart-Render) zu einer Zwischendatei.
In einem neuen Projekt belege ich diese Datei durchgängig mit den Filtern "Schwenken und Zoomen" und "Zuschneiden". Das weitere Vorgehen entspricht dem bereits oben beschriebenen. Der Filter "Schwenken und Zoomen" wird so eingestellt, dass oben und unten keine Bildstriche zu sehen sind, diese Einstellung muss ggfls. szenenweise angepasst werden.
Am "Zuschneiden"-Filter wird die Füllfarbe "Schwarz" angewählt, die Höhe auf 100% gestellt, und die Breite auf einen Wert, bei dem die Ränder durch den ganzen Film hinweg abgedeckt sind (meist um die 75% - 78%).
Ein weiterer Smart-Render-Vorgang gibt dann die fertige 4:3-Pillarbox-Version aus.
Farbkorrektur
Fast alle meine Filme weisen einen mehr oder weniger starken Farbstich auf. Besonders betroffen sind die S-8-Filme Kodachrome 40 aus den 70er und 80er Jahren, während die älteren N-8-Filme Kodachrome II kurioserweise ihre Farben besser bewahrt haben. Viele meiner S-8-Filme haben einen unübersehbaren violetten Farbstich bekommen.
Um dem entgegen zu wirken, habe ich mit "Corel Video Studio" drei Korrekturfilter angewendet:
· Filter "Farbabgleich"
· Regler "Farbton"
· Option "Weissabgleich"
1. Filter "Farbabgleich"
Dieser Filter hat drei Regler für die Einstellung der Farbkanäle "Rot", "Grün" und "Blau" (RGB), und damit ist man für die meisten Korrekturen gut gewappnet. Die Tendenz lag meistens bei einer Anhebung von "Grün", bei gleichzeitiger Absenkung von "Blau". Auf jeden Fall sollten diese Einstellungen auch Szenen für Szene optimiert werden.
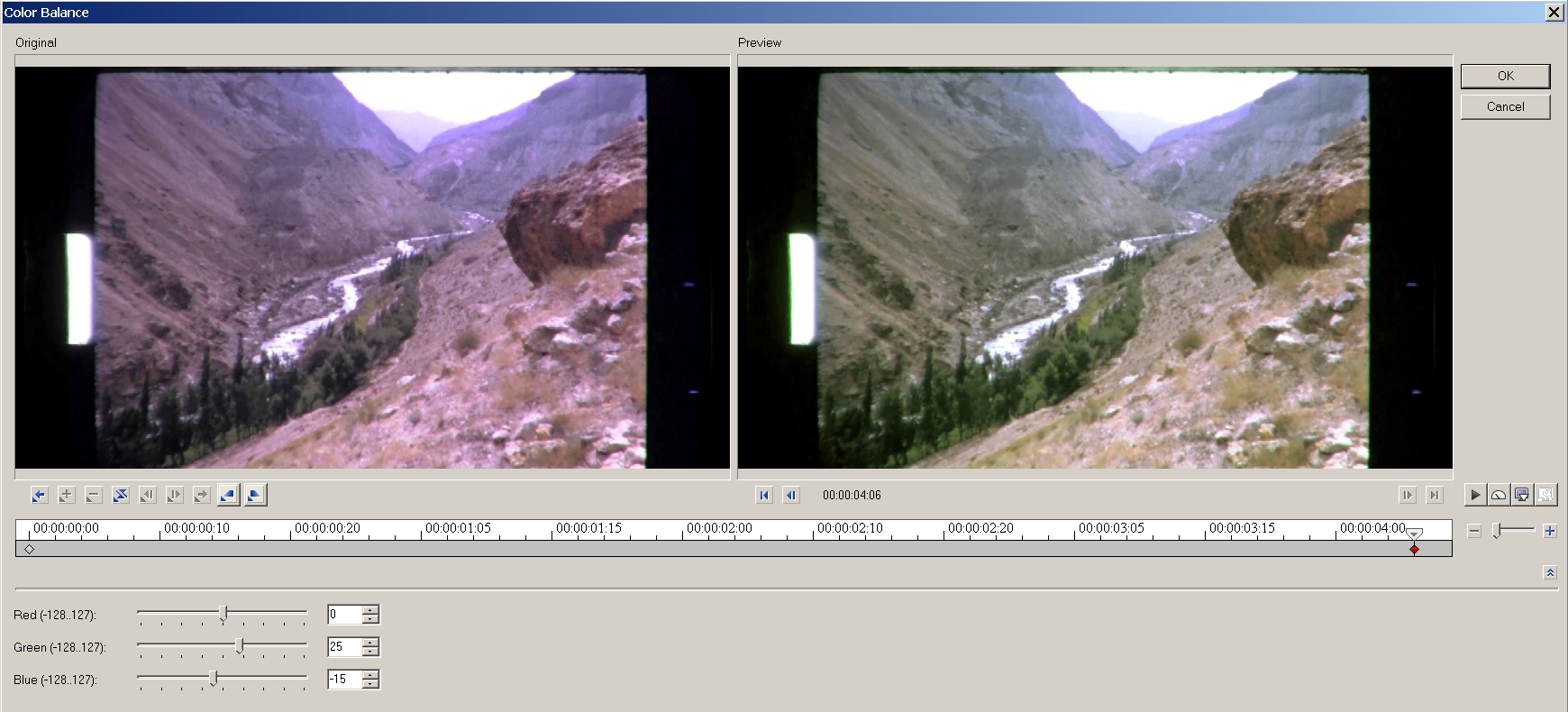
Ein Tal im Elburs-Gebirge (Iran, 1974), mit stark violetter Färbung. Rechts die korrigierte Vorschau, bei der der "Grün" um +25 angehoben, und "Blau um -15 abgesenkt wurde.
|
|
Die Art der Einstellung hat auch Einfluss auf die Bildhelligkeit und die Gesamtwirkung. Relativ gesehen sind diese beiden Einstellungen links identisch, aber die obere dunkelt das Bild mehr ab als die untere Variante. Das kann man zur Optimierung des Bildeindruckes nutzen. |
Regler "Farbton"
Dieser Regler ist zu finden unter "Video" > "Farbkorrektur", kann aber für eine ernsthafte Farbkorrektur höchstens ergänzend eingesetzt werden. Ich habe ihn sehr wenig benutzt, höchstens um nach Einstellung der RGB-Kanäle noch einen Tick in die eine oder andere Richtung zu verbessern.
Option "Weissabgleich"
Auch diese Einstellmöglichkeit findet sich unter "Video" > "Farbkorrektur", wo sich auch die übrigen Standard-Regler verstecken.
|
Man kann eine Farbe im Bild auswählen, die weiss sein sollte, der Weissabgleich wird dann automatisch darauf eingestellt. In der Praxis wird man mehrere Punkte anwählen, bis sich ein zufriedenstellendes Ergebnis einstellt. |
|
So verlockend diese Möglichkeit erscheint, so hat sie auch ihre Nachteile. Es hängt natürlich vom Ausgangsmaterial ab, aber bei meinen Versuchen wirkte das Bild nach Anwendung des Weissabgleichs oft betont blau-kalt. Schwerwiegender war aber, dass sich oftmals Artefakte bildeten, die vorher nicht zu sehen waren. In besonderem Masse waren das Farbsäume, besonders auffällig z.B. bei Abstufungen von Himmelsfärbungen. Deshalb nahm ich, bis auf wenige Ausnahmen, wieder Abstand von diesem Werkzeug.
Ausserdem fand ich, dass man praktisch alle diese Weissabgleich-Korrekturen auch durch Abstimmung der RGB-Regler erreichen kann, aber ohne störende Artefakte.
Filter "Belichtung verbessern"
Dieser sehr nützliche Filter ermöglicht es, helle und dunkle Partien im Bild getrennt einzustellen. Somit ist er gut geeignet, der kontrasterhöhenden Wirkung beim Video-Transfer entgegenzuwirken, also dunkle Partien etwas aufzuhellen. Das ist besonders wichtig, wenn man auf eine Gamma-Aufhellung der Einzelbilder (wie hier beschrieben) verzichtet hat.
Davon unabhängig kann man auch helle Partien dämpfen, muss hier aber vorsichtig zu Werke gehen, sonst entstehen ganz schnell Artefakte und Helligkeitssäume, die hässlich auffallen. Alles in Allem, einer der wichtigsten Filter bei der Nachbearbeitung von Videos.
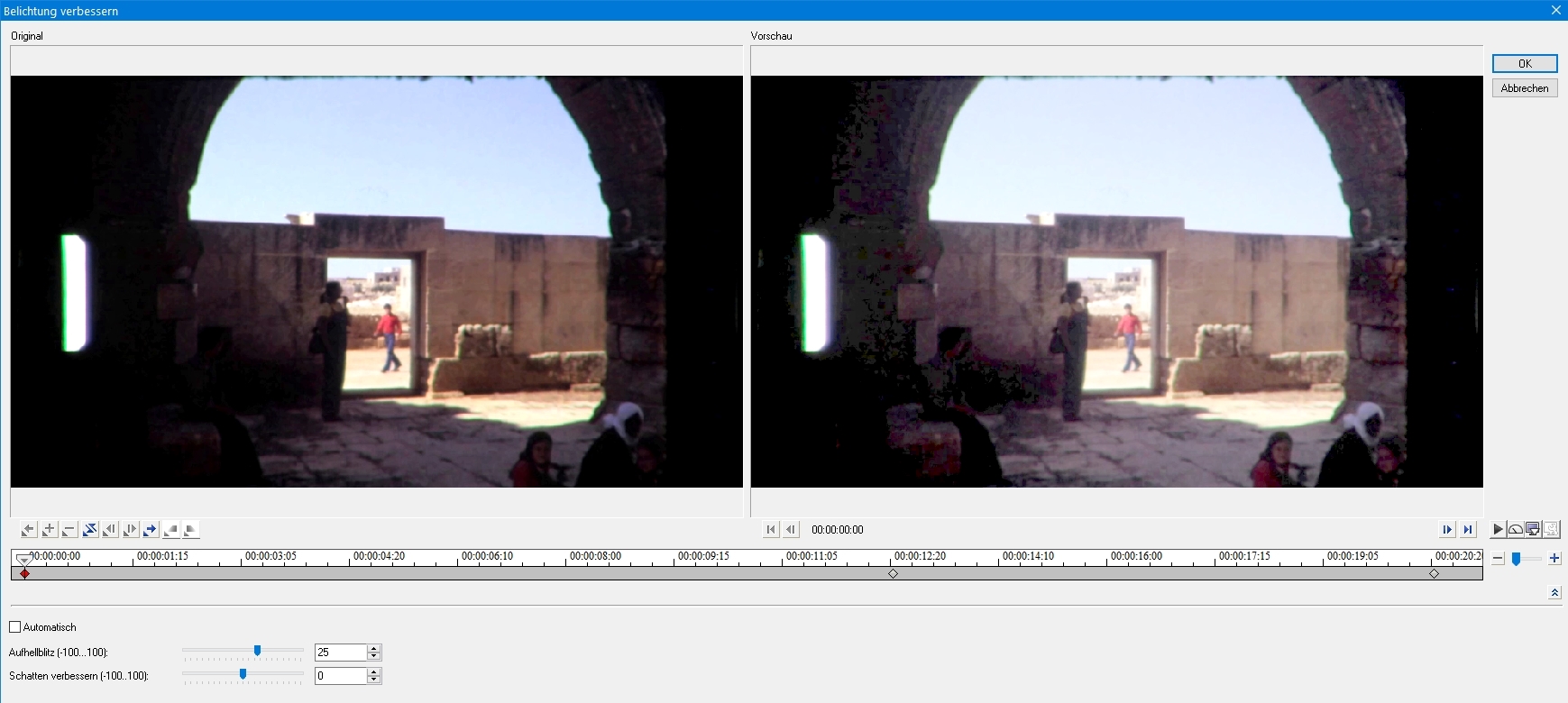
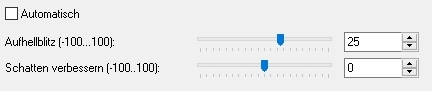 |
Der obere Regler "Aufhellblitz" ist zuständig für das Aufhellen von Schatten, wie man am Bild oben rechts erkennen kann. |
Die hellen Partien bleiben dabei fast unverändert. Für diese ist der untere Regler "Schatten verbessern" (blöd übersetzt) zuständig. Die wählbare automatische Einstellung bringt oft nur Mist.
Filter "Scharfstellen"
Dieser zum Schluss eingesetzte Filter gestattet es, den Schärfeeindruck des Bildes zu erhöhen. Tests haben mich davon überzeugt, dass dies bis zu einem gewissen Mass den Bildeindruck positiv beeinflusst, weshalb ich ihn durchweg eingesetzt habe. Dabei ist übertriebenes Schärfen zu vermeiden.
|
Der Filter hat die Stufen von 1 bis 5, wobei mir die Stufen 2 oder 3 angemessen erschienen. |
Weitere Filter und Effekte
Ausser den vorgestellten Filtern gibt es noch weitere, die ich gelegentlich bei besonderen Problemfällen herangezogen habe, z.B. "Autolevel" in Verbindung mit nachgestelltem "Helligkeit und Kontrast", oder den Filter "Drehen", der einen schrägen Horizont wieder gerade rückt.
Der Einsatz von "Abblenden nach schwarz" bzw. auch das "Aufblenden" kann u.U. den Erzählfluss eines Filmes verbessern, auch wenn das im Original nicht vorhanden war. Meine N-8-Kamera konnte gar keine Ab- und Aufblendungen bewerkstelligen, jetzt war die Möglichkeit gegeben, diesen Effekt nachträglich einzufügen.
Mit allen anderen Spezial-Video-Effekten sollte man im Rahmen eines normalen Film-Transfers meiner Meinung nach sehr sparsam umgehen, oder ganz darauf verzichten.
Als positiv sehe ich hingegen die Titel-Funktionen mit ihren Möglichkeiten der Gestaltung. Positiv ist auch die Möglichkeit, Untertitel in Filme einzufügen, und zwar auch solche, die zwar vertont sind, aber ohne Kommentar bleiben sollen.
Und damit komme ich zu dem Thema Vertonung, aber das ist eine neues Kapitel!
![]()
 |
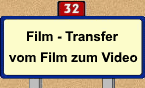 |
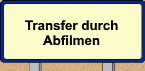 |
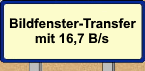 |
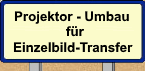 |
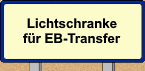 |
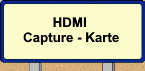 |
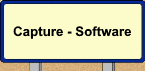 |
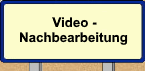 |
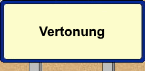 |
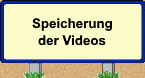 |